
Interactive Blend Tool pertama kali diperkenalkan pada CorelDRAW versi 7.0 (1997) dan terus dikembangkan dan di sempurnakan sampai saat ini, dalam versi ini juga diperkenalkan fungsi zoom, Interactive Fill Tool, Transparency Tool, Convert To Bitmap dan banyak lagi tool lainnya. Blend Tool menjadi salah satu tool yang paling dikenal dan mempunyai banyak maanfaat serta lumayan mudah untuk digunakan bahkan sampai saat ini.
Baca Juga :
Apa itu blend tools dan apa fungsi serta kegunaannya ? Berikut Penjelasannya :
Detail Tutorial
Program : CorelDRAW
Tingkat Kesulitan : Mudah
Perkiraan Waktu : 10 Menit
Interactive Blend Tool adalah tool yang digunakan untuk membuat efek duplikasi pada objek sekaligus mentranformasi dan mencampurkan (baik dari segi bentuk ataupun warna) antara dua objek ke bentuk objek atau warna. Syarat utama untuk membuat efek blend adalah harus terdapat dua objek baik sama ataupun berbeda bentuk/warna, sangat banyak fungsi dari blend tool ini yang bisa memudahkan dan mempercepat dalam mendesain.
Fungsi Interactive Blend Tool Pada CorelDRAW
Fungsi belnd tool pada coreldraw sangat beragam, umumnya alat ini digunakan untuk membuat objek berderet atau menggandakan objek secara cepat dan kosisten. Alat ini terdapat pada bagian Toolbox dan juga terpadat pada Menu Bar dengan menekan "Effect" dan pilih "Blend".Blend Tool pada Coreldraw biasanya di gunakan untuk membentuk garis nota, faktur, atau buku bergaris yang mengharuskan jarak spasi antar garis yang sama dan presisi. Sama seperti yang sudah dijelaskan diatas untuk menggunakan objek ini harus memiliki dua objek baik sama ataupun berbeda (bentuk/warna). Secara umum terdapat empat fungsi berbeda dari blend tool ini diantaranya adalah :
Blend Objects : Berfungsi untuk menggabungkan atau mencampurkan (blend) dua buah objek dengan menghasilkan beberapa objek. Semakin banyak mengisikan angka pada kolom ini maka semakin banyak pula objek yang bisa dihasilkan di antara dua buah bidang yang di Blend.
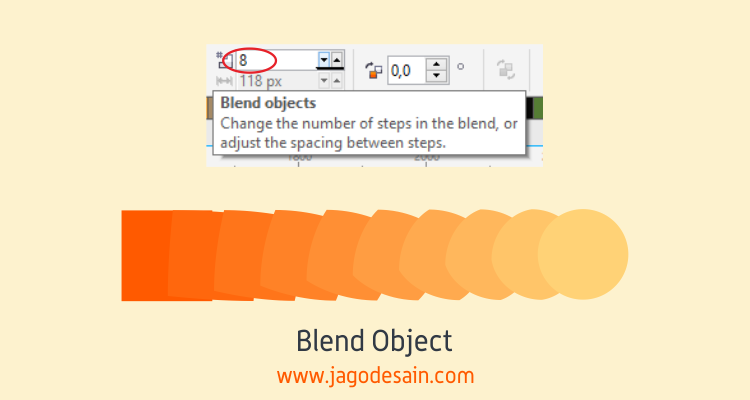
Blend Direction : Menentukan sudut yang akan tercipta pada objek yang di kenakan efek tersebut. Bisa menggunakan angka dan jika menginginkan lengkungan arah sebaliknya bisa menambahkan tanda "minus" (-) sebelum angka yang akan disematkan.

Acceleration : Tempat untuk mengedit jarak yang diperlukan pada deretan blend tool atau bisa dibilang kerapatan objeknya. Bisa diatur dengan cara menggeser tanda yang ada ke kanan atau ke kiri.
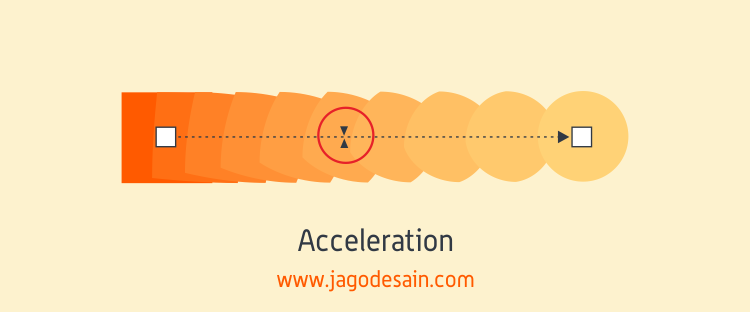
Color Blend : Terdapat tiga pilihan yaitu Direct, Clockwise, dan Counterclockwise. Menentukan warna objek berdasarkan, warna langsung, warna spectrum serta warna spectrum dengan metode terbalik, fungsi ini yang biasa digunakan untuk membuat pallete warna.
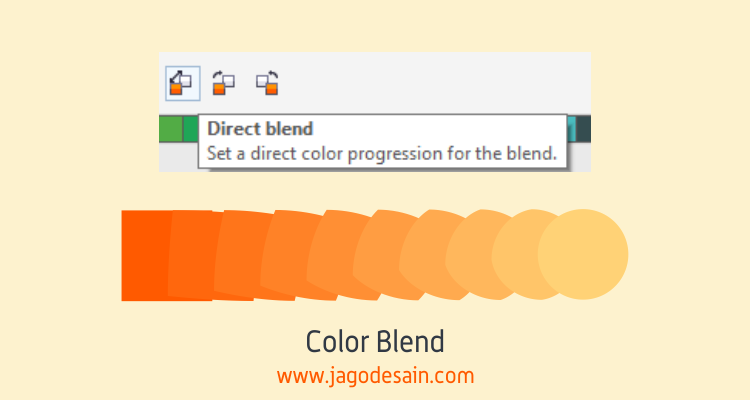
Contoh Penerapan Interactive Blend Tool
Berikut adalah beberapa contoh penerapan blend tool dalam desain meliputi :Blend Pada Curve
Untuk menerapkan blend tool pada objek baik kurva, lingkaran atau persegi. Pertama siapkan dua buah objek berbeda lalu klik "Blend Tool" pada bagian toolbox, kemudian drag objek pertama ke objek ke dua. perhatikan gambar dibawah :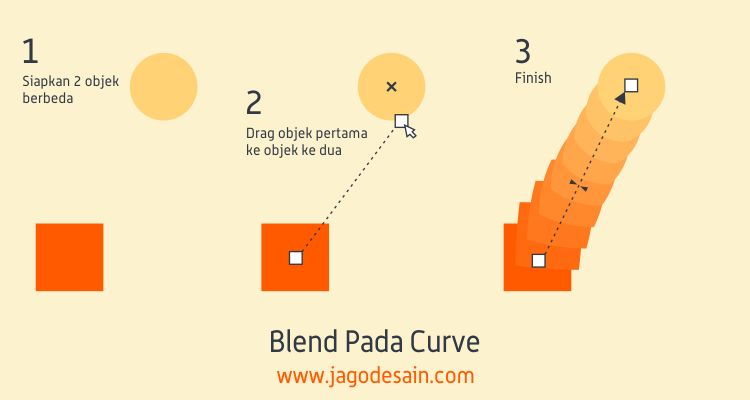
Blend Line & Blend Text
Buatlah dua buah line bisa menggunakan Freehand Tool, Bezier Tool, 3-Point Curve, atau lainnya sesuai keahlian, dan buat juga dua buah teks berbeda, langkah selanjutnya sama seperti diatas :
Blend Tool Untuk Membuat Pallete Warna
Jika anda hobi membuat vector cara ini bisa sangat berguna bagi anda untuk membuat pallet warna misal pallet warna kulit atau bibir. Pertama-tama buatlah dua buah persegi menggunakan Rectanggular Tool dan beri warna berbeda pada dua persegi tersebut.Anda juga bisa menentukan warna objek berdasarkan warna langsung, warna spectrum serta warna spectrum dengan metode terbalik :
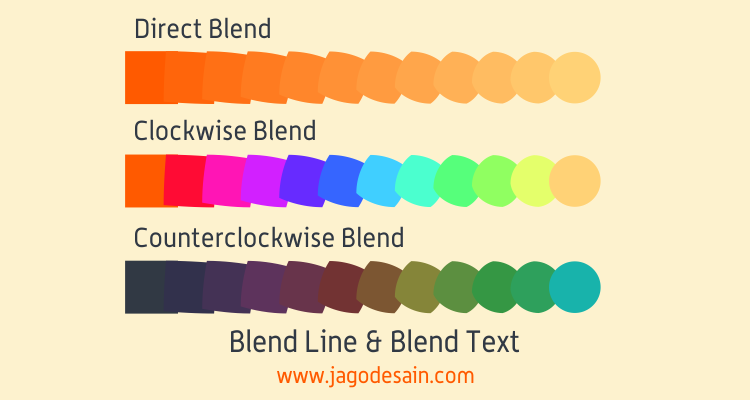
Mengatur Blend Tool
Dibawah ini adalah screenshot tampilan blend tool yang terdapat pada bagian property bar yang bisa anda atur sesuka hati :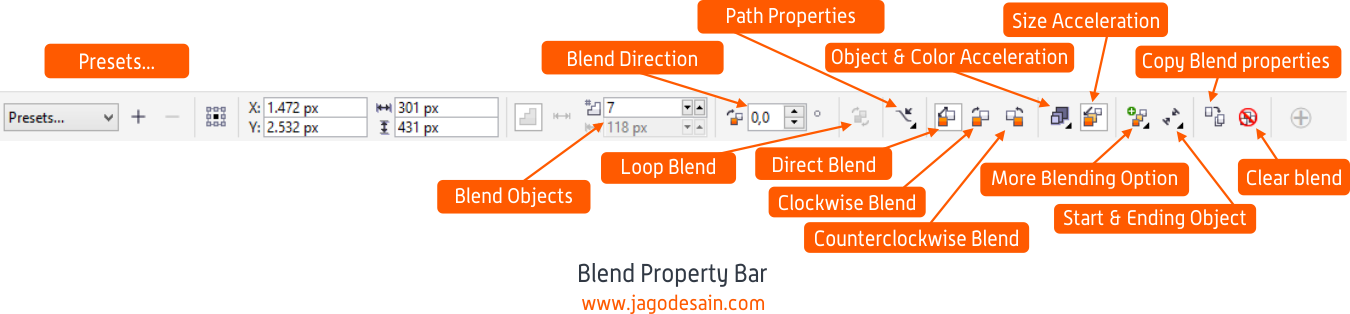
Keterangan :
Presets... : untuk memberikan model efek blend dari koleksi corelDraw,Blend Objects : untuk menentukan jumlah duplikat objek blend, defaultnya 20 dan silahkan atur sesuai yang diinginkan
Blend Direction : untuk memberikan rotasi pada blend
Loop Blend : fungsi ini akan aktif ketika objek blend diberikan rotasi maka loop blend berfungsi merubah arah rotasinya,
Path Properties : untuk memindahkan objek blend sesuai dengan path/garis bantu yang sudah dibuat, dan untuk menyembunyikan dan menampilkan path.

Clockwise Blend : untuk menentukan model efek warna pada blend searah perutaran jarum jam.
Counterclockwise Blend : untuk menentukan model efek warna berlawanan arah jarum jam.
Object & Color Acceleration : untuk menentukan tingkat akselerasi antara efek objek dan warnanya.
Size Acceleration : untuk menentukan besarnya akselerasi.
More Blending Option : untuk memberikan pengaturan lainnya
Start & Ending Object : untuk menampilkan, objek awal dan akhir atau membuat objek awal dan akhir yang baru.
Copy Blend properties : untuk copy efek blend dan diterapkan pada objek lain.
Clear Blend : untuk menghilangkan efek blend.
Video Tutorial
Untuk melengkapi tutorial ini silahkan simak video berikut atau download di link yang sudah di sediakan :| File Information File Name //Tutorial CorelDRAW - Blend ToolFile Type //Mp4File Size //71 Mb | Download |





0 Response to "Mengenal Lebih Jauh Fungsi Blend Tools Pada CorelDRAW"
Post a Comment